4K Monitor richtig skalieren unter Windows – So geht´s
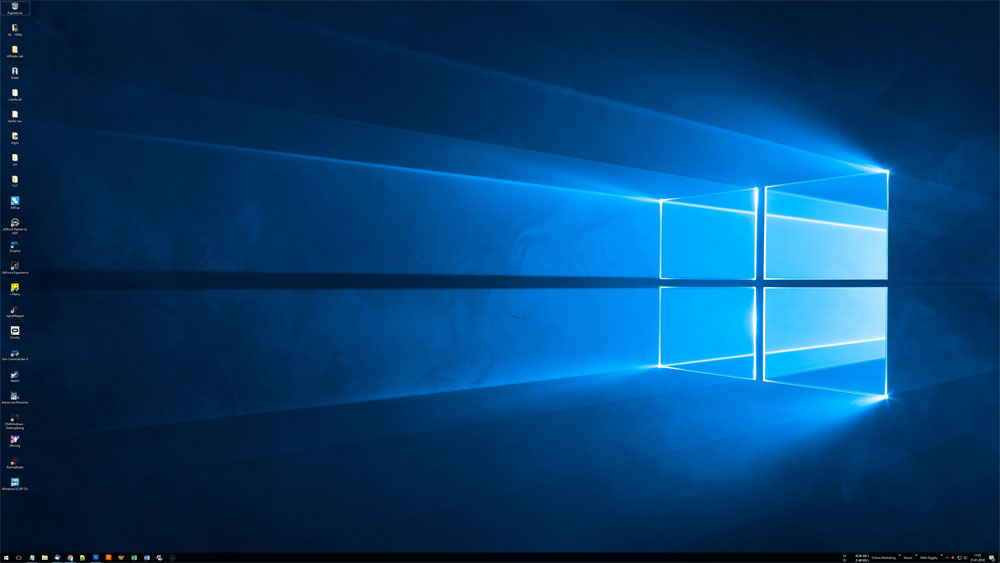
Windows 10 auf 4K Monitor bei 100% Skalierung
Mac User werden nun sicherlich schmunzeln: Unter Windows ist das richtige Skalieren mit einem hochauflösenden 4K Monitor (oder WQHD) nach wie vor ein mühsames Unterfangen. Microsoft arbeitet zwar mit Hochdruck an einer Lösung – und konnte die Problematik mit dem Windows 10 Creators Update auf ein erträgliches Niveau eindämmen – perfekt ist es aber immer noch nicht. Denn Schriften und Icons wirken in älteren Programmen verschwommen und unscharf.
In diesem Beitrag erfährst du, wie du unter Windows 7,8 und 10 trotzdem richtig skalierst und ein knackscharfes Bild erhälst.
Warum überhaupt skalieren?
Viele potentielle Käufer und Neubesitzer eines hochauflösenden Displays fluchen nun vermutlich: „Ich habe mir doch keinen 4K Monitor gekauft, damit am Ende alles wieder so aussieht wie auf meinem alten Full-HD Bildschirm“.
Diese Phase durchläuft vermutlich jeder Neubesitzer. Das Bild sieht knackscharf aus. Schriften wirken wie auf Papier gedruckt. Icons auf dem Desktop lassen sich nur mit der Lupe finden und bestätigen dem Besitzer wie viel PPI (Pixels Per Inch / Bildpunkte pro Zoll) der Monitor auf engstem Raum darstellen kann. Je größer der Bildschirm, desto geringer die Pixeldichte.
Pixeldichte bei 4K Auflösung (3840 x 2160):
- 24 Zoll = 184 PPI
- 27 Zoll = 163 PPI
- 28 Zoll = 157 PPI
- 32 Zoll = 138 PPI
- 37 Zoll = 119 PPI
- 42 Zoll = 105 PPI
Skalierung: Schärfe bleibt erhalten – Text und Icons werden vergrößert dargestellt
Doch irgendwann erreicht ein Jeder den Punkt, an dem die kleinen Icons und Schriften nur noch auf die Augen gehen. Es mag einige Hardliner geben, die es nicht stört. Aber dem Großteil der Nutzer wird früher oder später klar: „Ich muss was ändern“. Denn Hochauflösend bedeutet nicht „nicht mehr erkennbar“.
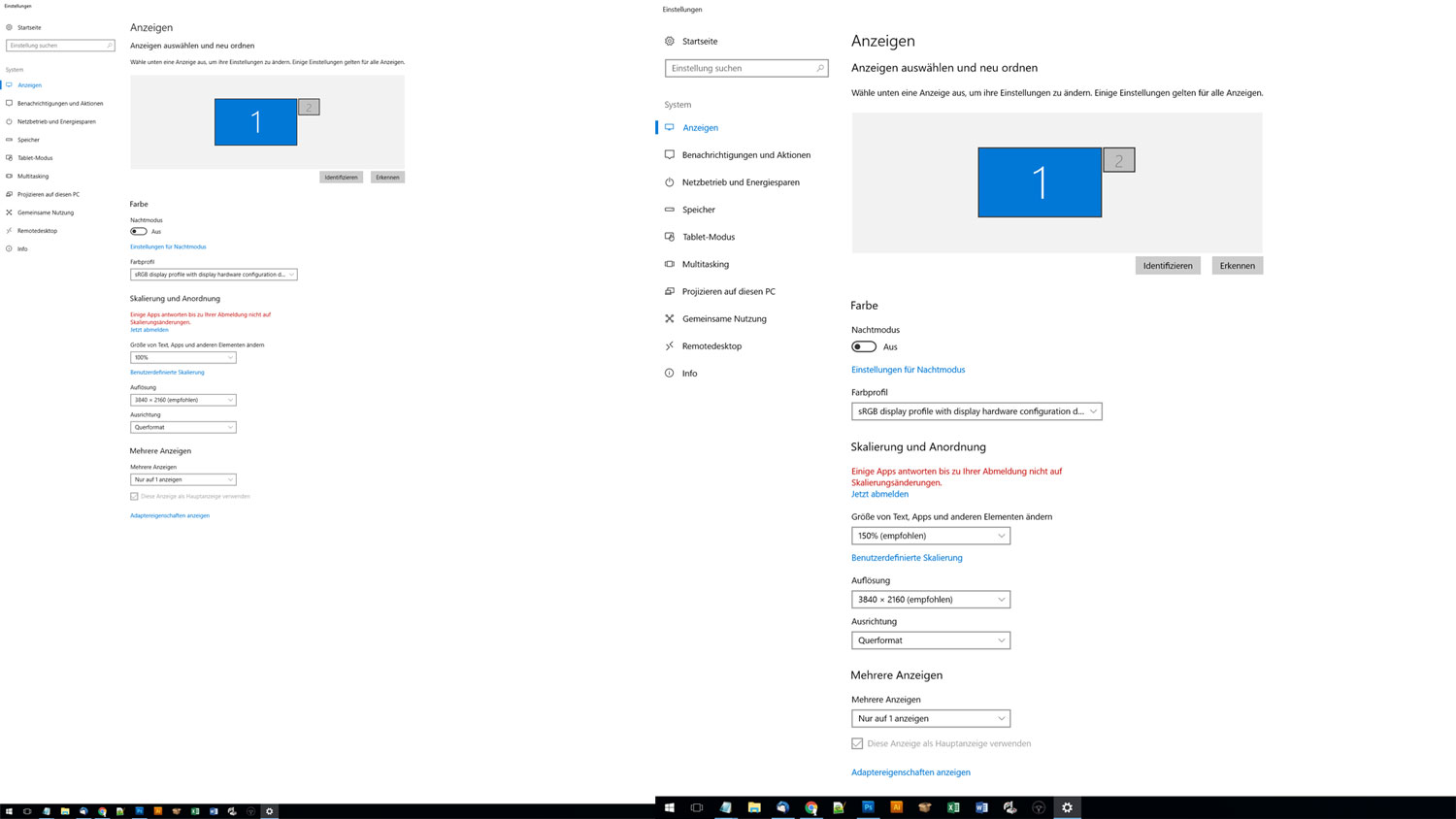
Windows 10 Skalierung auf 4K Ultra-HD Monitor: Links 100% – Rechts 150%
Denn bei der Skalierung werden lediglich Informationen vergrößert. Schriftarten und Icons liegen meist als Vektoren vor. Anders als bei Fotos (Pixel), hat die Skalierung bei Vektoren keinen Einfluss auf deren Auflösung und Schärfe. Icons und Text können beliebig hochskaliert werden, ohne dass sie an Schärfe und Detail verlieren.
Richtig skalieren unter Windows 7
Wer sich einen 4K Monitor bis 28 Zoll gekauft und Windows 7 noch nicht kostenlos auf Windows 10 geupdatet hat, steht vor etwas größeren Problemen. Denn Windows 7 lässt sich von Haus aus nicht sonderlich gut skalieren. Hier muss selbst Hand angelegt und ein wenig experimentiert werden.
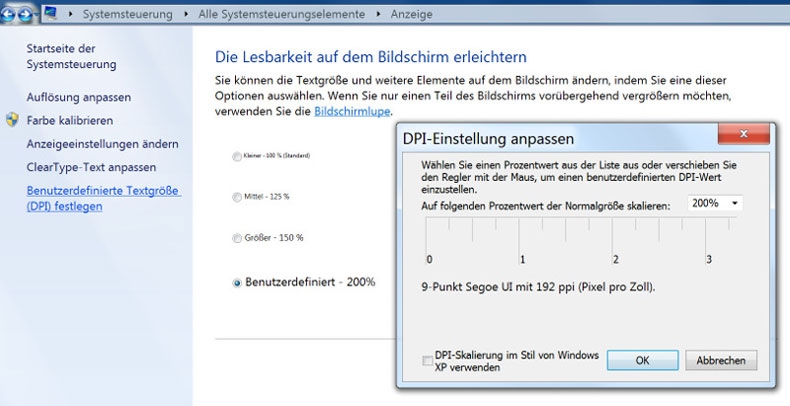
Zur Einstellung der Skalierung kommst du wie folgt:
Klicke auf Start > Systemsteuerung > Darstellung und Anpassung > Anzeige
Hier klickst du links auf > Benutzerdefinierte Textgröße (DPI) festlegen und wählst die gewünschte Skalierung. Weiter oben wurden bereits PPI Werte für die jeweilige Bildschirmgröße genannt. Daran kannst du dich bei der Einstellung orientieren.
Richtig skalieren unter Windows 8
Deutlich besser sieht die Situation unter Windows 8.1 aus. Hier hat Microsoft schon erheblich am Betriebssystem getüftelt, um es mit hochauflösenden Displays kompatibel zu machen.
Doch das Problem mit unscharfer matschig wirkender Schrift bei älteren Programmen bleibt (Abhilfe weiter unten).
Unter Windows 8 findest du die Skalierungseinstellungen ebenfalls unter:
Start > Systemsteuerung > Darstellung und Anpassung > Anzeige
Hier kannst du zwischen einer Skalierung von 100% bis 500% wählen. Leider nutzen wir Windows 8.1 nicht mehr, daher fehlt hier ein Screenshot. Das Ganze sieht aber den Einstellungen von Windows 7 sehr ähnlich.
Richtig skalieren unter Windows 10
Mit dem Windows 10 Creators Update ist es Microsoft gelungen, eine vernünftige Skalierung auf hochauflösenden Monitoren zu erreichen. Teilweise kann es bei älteren Programmen jedoch auch hier zu unscharfem Text kommen.
Unter Windows 10 findest du die Skalierungseinstellung folgendermaßen:
Gehe zum Desktop > Rechtsklick > Anzeigeeinstellungen
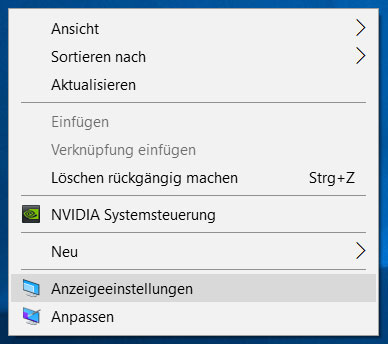
Nun kannst du die gewünschte Skalierung in 25% Schritten vornehmen:
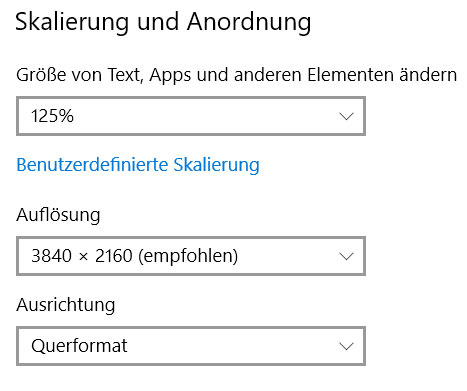
Sollten dir die Skalierungsstufen nicht zusagen, kannst du unter „Benutzerdefinierte Skalierung“ auch einen beliebigen Wert eingeben.
Bei verschwommenem und unscharfem Text
Bei älteren Programmen können Schriften verschwommen und unscharf dargestellt werden. Dies betrifft leider alle Windows Versionen und meist Programm die DPI Scaling nicht unterstützen. Ist dies der Fall, so musst du von der Funktion „Benutzerdefinierte Textgröße (DPI) festlegen“ Gebrauch machen. Und zwar folgendermaßen:
1. Finde die .exe Datei oder die Verknüpfung die zu dem Programm gehört und mache einen Rechtsklick > Eigenschaften
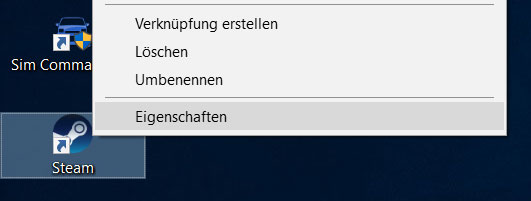
2. Wähle nun den Reiter „Kompatibilität“ und setze den Haken unter „Verhalten bei hoher DPI-Skalierung überschreiben“ (Unter Windows 7 heißt die Option „Skalierung bei hohem DPI-Wert deaktivieren“) und setze hier „Skalierung durchgeführt von“ auf „Anwendung“.
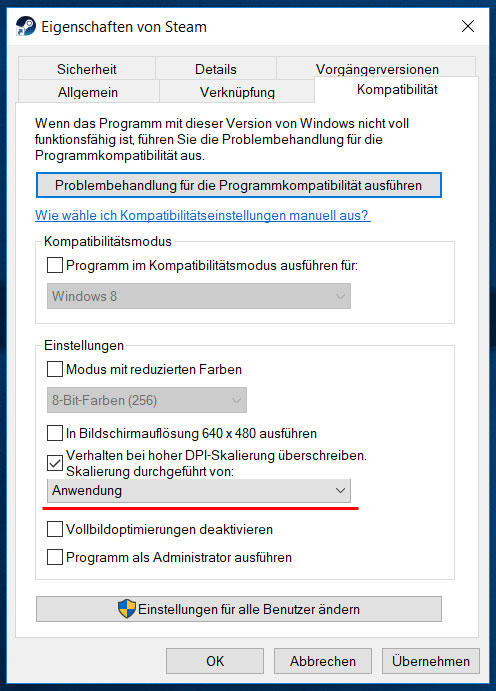
Schon sollten Schriften wieder scharf erscheinen. Im schlimmsten Fall musst du dies für alle älteren Programme durchführen, die du nutzt. Im folgenden Video vom „dvdlernkurs“ wird der Prozess noch einmal erklärt:
Windows 10 DPI Fix – Die ultimative Lösung wenn nichts mehr hilft
Unter Windows 10 gibt es ein Programm, mit dem das manuelle Einstellen aller verschwommen dargestellten Programme überflüssig wird. Das kleine aber feine Programm nennt sich Windows 10 DPI Fix.
Nachdem sich das Programm selbst entpackt hat, starte es einfach von deinem Desktop aus. Nun setzt du den Haken unter „Use Windows 8.1 DPI scaling (our fix)“ und wählst die gewünschte Skalierung. Nach einem Systemneustart wird die Funktion aktiviert.
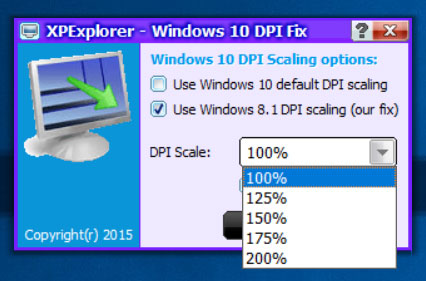
Um die Installation rückgängig zu machen, wähle „Use Windows 10 default DPI scaling“, gehe in die Anzeigeeinstellungen (Desktop > Rechtsklick) und stelle hier auf 100% um. Nach zwei Neustarts sind die alten Windows 10 Einstellungen wieder hergestellt.
Empfohlene Skalierung nach Bildschirmgröße bei 4K Ultra-HD
Je nach Bildschirmgröße und Gesundheit der Augen, sollte jeder seine Skalierung selber finden. Als Richtwerte empfehlen wir bei 4K folgende Skalierungseinstellungen:
24 Zoll = 175%
27 Zoll = 150%
32 Zoll = 125%
37 Zoll und aufwärts = 100%

